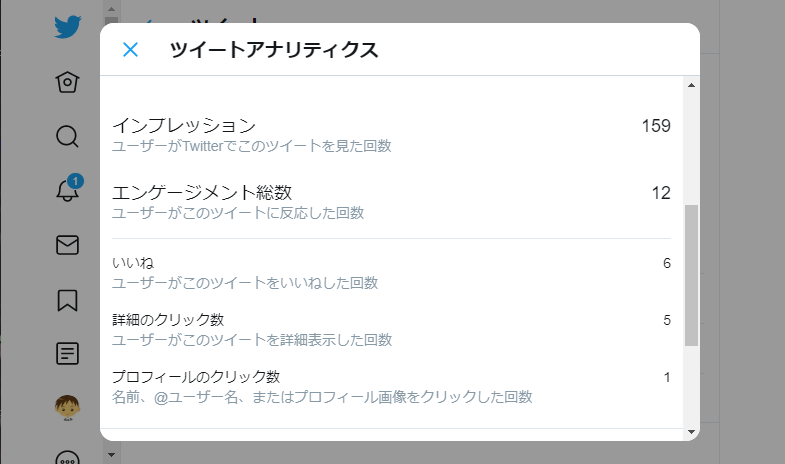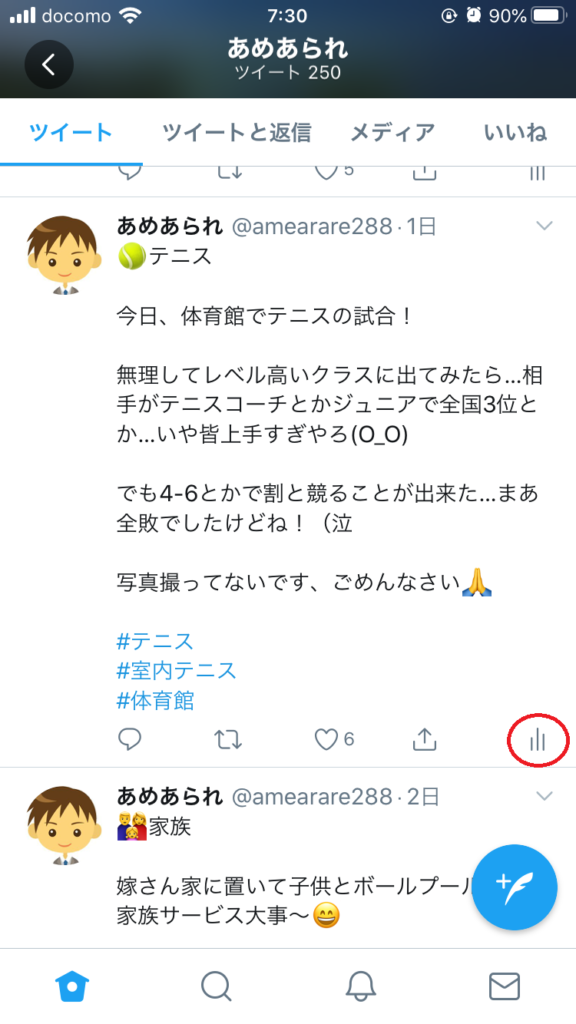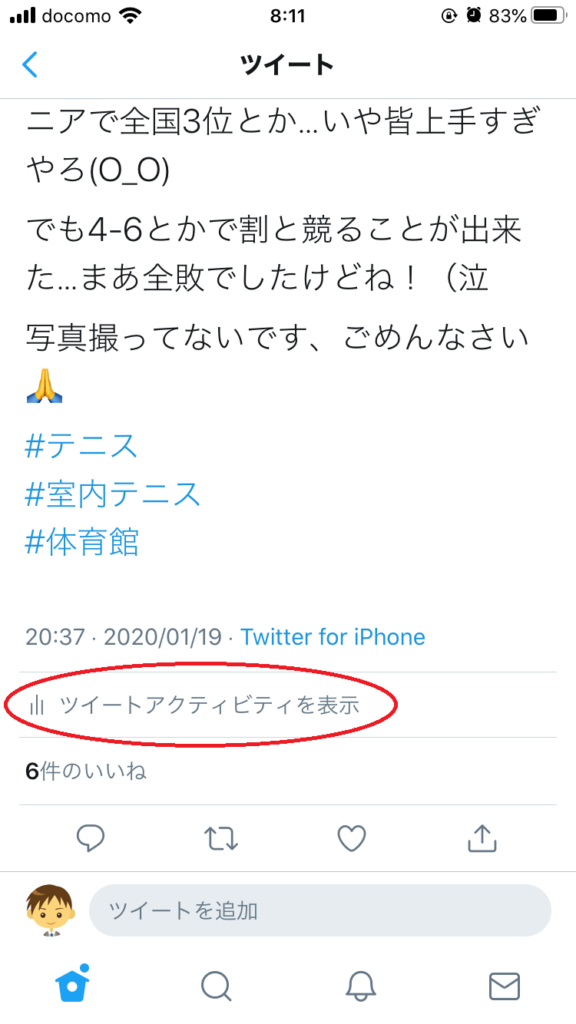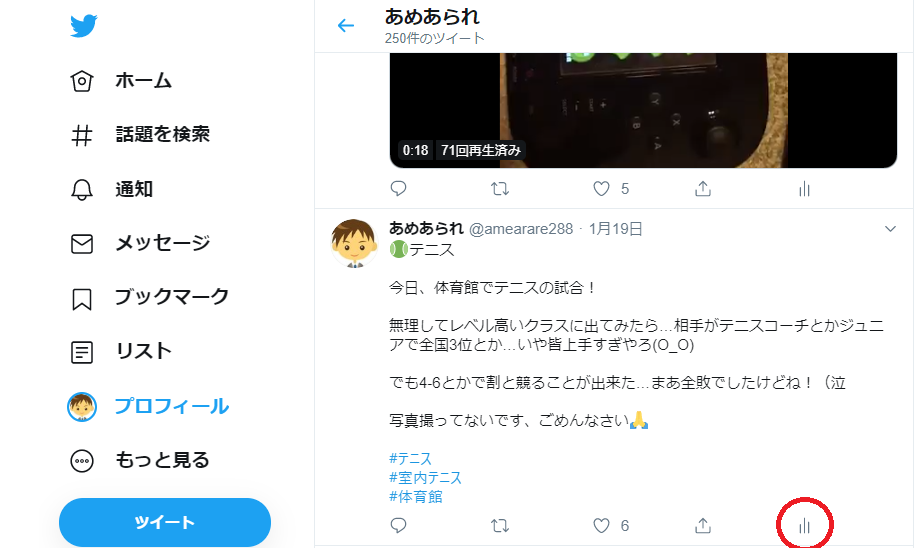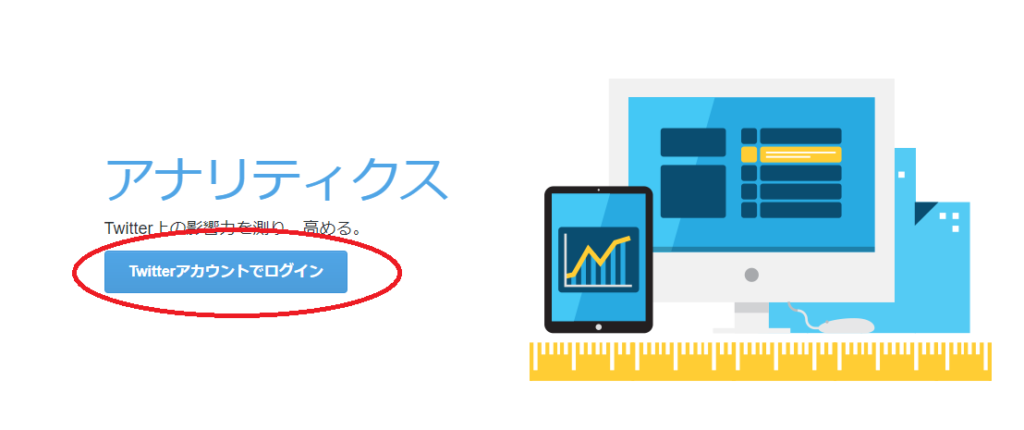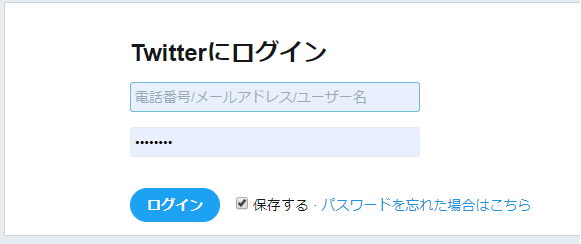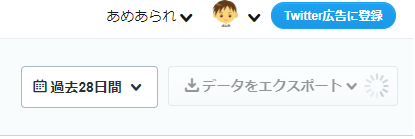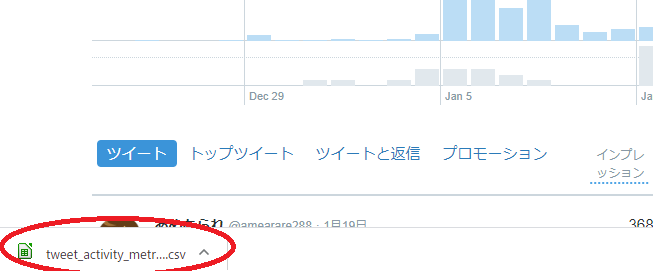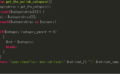こんにちわ、あめあられ です!
本記事ではTwitterでフォロワー数を増やすために重要な指標である「プロフィールのクリック数」を一覧で見る方法について記載させて頂きます。
Twitterの「ユーザープロフィールクリック数」は1つずつしか見れない?
日頃よく見させて頂いてる方のYouTube動画にて、
Twitterアプリの「プロフィールのクリック数」を見た方が良いと仰っておりました。
なるほど、重要だな~!と思い、自身のTwitterアプリで 「プロフィールのクリック数」
を見始めましたが…
一つ気になる点が出てきました。
問題点:1ツイートずつしか見れない?⇒面倒
そうです、通常のやり方では1ツイートずつしか確認できないのです。
Twitter公式のTwitterアナリティクスをぱっと見渡しても一覧表示がないのです。
…困った(汗
ただ、ツイート毎の比較分析など一覧表示ができると便利だと思いましたので、
何か方法が存在するはずだ!と思い、色々調べました。
一覧表示する方法ありました!
非常に簡単な方法を見つけました。
(けっこう調査に時間かかりました(ToT))
本記事の「本題」の章にて、一覧表示のやり方を記載していきます。
Twitterアプリで「ユーザープロフィールクリック数」を1つずつ見る方法
「そもそもTwitterアプリでプロフィールのクリック数はどうやって見るの?」という方の為に、
ツイート毎のプロフィールのクリック数を見る方法を記載します。
ご存じの方は次章「本題」まで読み飛ばして頂いて構いません。
スマホで見る場合
ツイート毎にある、3本の縦線のマーク(ツイートアクティビティを表示)をクリックして下さい。
表示された画面の「すべてのエンゲージメントを表示」をクリックして下さい。
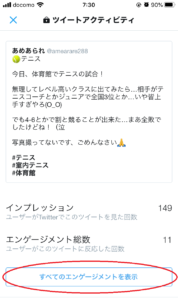
プロフィールのクリック数が表示されます。
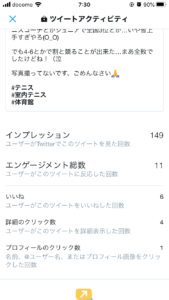
パソコンで見る場合
ツイート毎にある、3本の縦線のマーク(ツイートアクティビティを表示)をクリックして下さい。
表示された画面の「すべてのエンゲージメントを表示」をクリックして下さい。
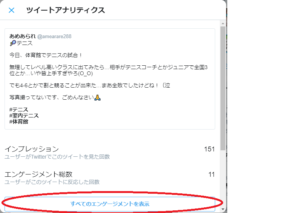
プロフィールのクリック数が表示されます。
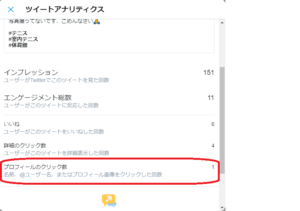
「ユーザープロフィールクリック数」を一覧で見る方法
結論から言うと、一覧で見る方法は「Twitter公式のアナリティクスサイトからCSVデータを取得し、そのCSVデータを見る」です。
ここからは一覧表示する為の具体的なやり方を記載させて頂きます。
Twitterアナリティクスへアクセスします
以下のTwitterアナリティクスサイト(URL)をブラウザ(IEやChromeやsafari)で表示します。
※スマートフォンのブラウザでも表示出来ますが、見ずらいかもしれませんので、
出来ればパソコンやipadなどのタブレットでのご利用をオススメします。
※また、スマホのTwitterアプリでは表示出来ません。
Twitterアカウントでログインをしていない場合、以下画面が表示されますので、「Twitterアカウントでログイン」をクリックし、Twitterにログインしてください。
また、ログイン後に以下の画面が表示された場合、「Twitterにログイン」をクリックしてください。
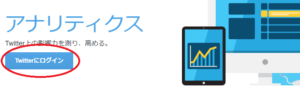
CSVファイルをダウンロードする
Twitterアナリティクスのホーム画面が表示されます。
上部メニューから「ツイート」をクリックして下さい。
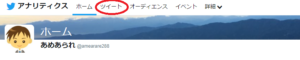
ツイートアクティビティ画面が表示されます。
ツイートした期間を選択できますので、右側にある「過去28日間」をクリックします。

好きな期間を選んで頂き、更新をクリックします。
(当記事は過去28日間で進めます)
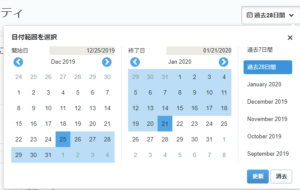
期間を設定したら、データをエクスポートをクリックします。

「By Tweet」、「By day」 から選べます。本記事ではツイート毎にプロフィールのクリック数を見たいと仮定し、「By Tweet」を選択します。
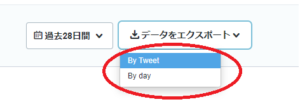
CSVデータのダウンロードが始まります。
しばらく待つとダウンロードが完了します。
CSVファイル表示:文字化けするのでちょっと工夫が必要
あとはExcelなどでCSVファイルを表示すればOK!
…と言いたい所なのですが、表示すると文字化けしています。
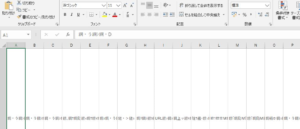
ここから文字化けを直す方法を記載していきます。
本記事ではOffice2019を利用しています。
まず新規でExcelを開いて頂き、Excelの上記メニューの「データ」を選択し、「テキストまたは CSVから」をクリックしてください。
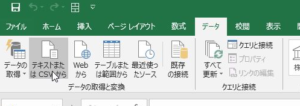
データの取り込み画面が表示されますので、先ほどダウンロードしてきたCSVファイルを選択し、インポートボタンをクリックします。
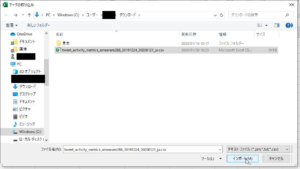
CSVファイルの取り込み方の設定画面が表示されます。
「元のファイル」をクリックし、「Unicode(UTF-8)」または「–なし–」を選択します。
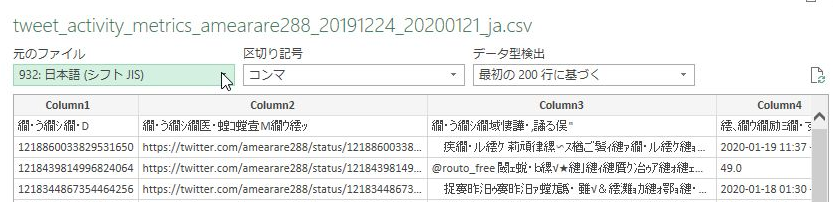
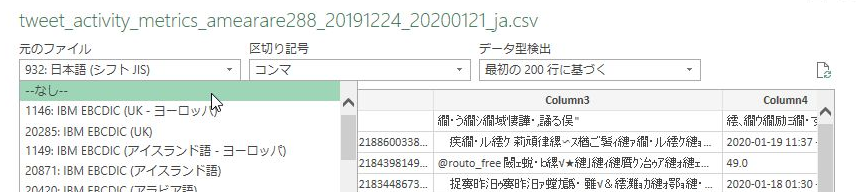
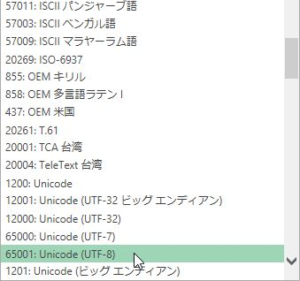
すると、文字化けが直ります。
文字化けが直った事を確認し、データの変換をクリックして下さい。
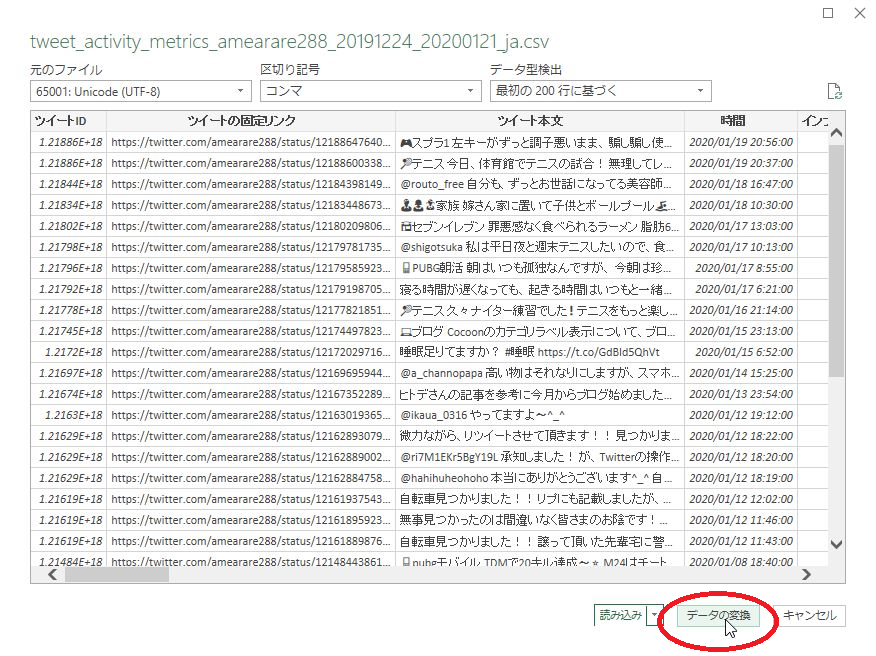
プレビュー画面が表示されますので、左上にある「閉じて読み込む」をクリックします。
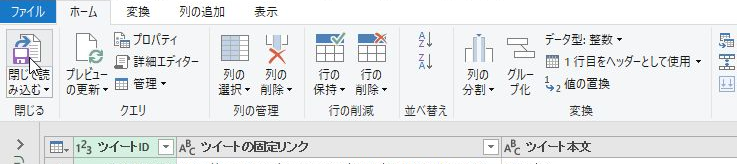
一覧表示できました
ついに一覧表示が出来ました!

最後に、より見やすくなる設定を説明させて頂きます。
【エンゲージメント率をパーセント表示にする】
エンゲージメント率 が小数点で表示されていますので、パーセント表示にします。
エンゲージメント率の列を選択した状態で、Excel上部メニューの「ホーム」⇒「%」をクリックすると、パーセント表示に変更されます。
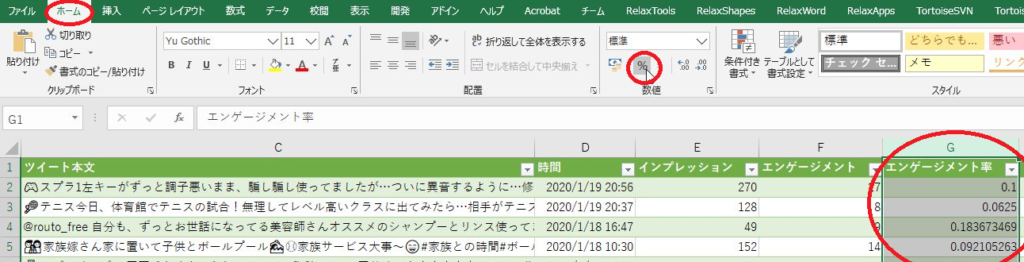
小数点第何位の変更は以下画像の赤丸をクリックすることで変更できます。
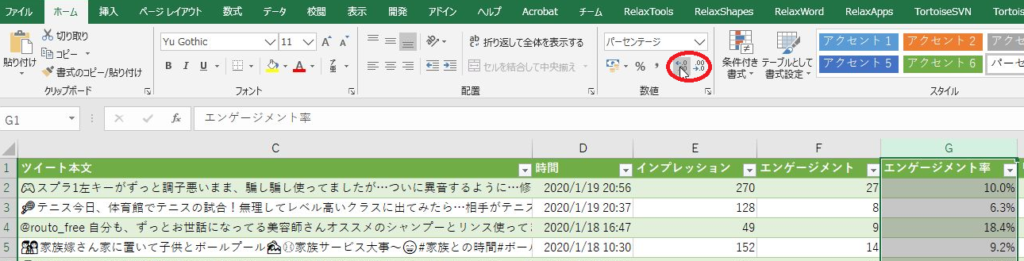
【プロフィールのクリック数をソートする方法】
ユーザープロフィールクリック列の右にある▼をクリックし、昇順か降順のお好きな方を選択する事で、ソートが出来ます。
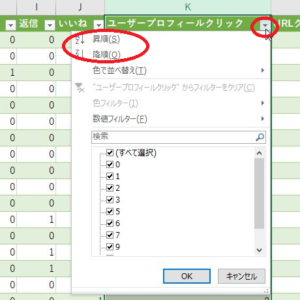
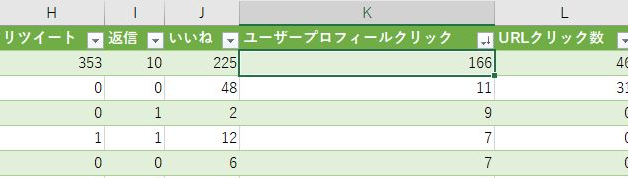
まとめ
やり方さえ知ってしまえば簡単な事なのですが、意外と知らない方も多いのではないでしょうか。
本日覚えて帰ってほしい事は1点。
「Twitterのユーザープロフィールクリック数を一覧で見る方法 ⇒ Twitter公式アナリティクスからCSVデータを取得!」
ここまで読んで頂き、誠にありがとうございました。
今回は以上です、またお会いしましょう!